Adding a success URL to the success or approval step of your verification form allows you to direct verified individuals to a specific destination after they are approved. This feature enhances the user experience by providing a clear next step, such as using a discount code or accessing further information. You can also include metadata in the success URL to pass additional information like reward codes or verification IDs, which can be useful for tracking and associating data.
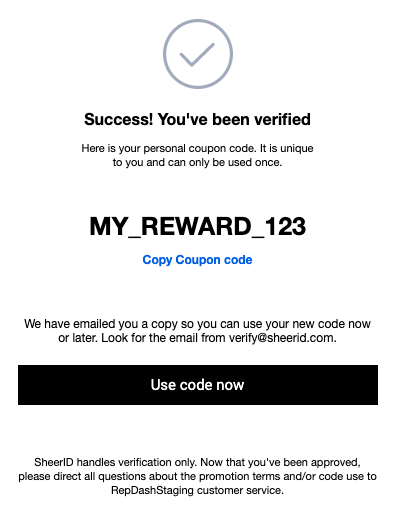
Basic success URL
When a person is verified for your offer, they see the Success step in the verification form. You can provide a suggestion of the next step they should take by adding a button to that step. That button can link to whatever destination you want it to, using what we call a success URL.
In this example, the redirect button is labeled 'Use code now'.
Add a success URL when building your program
- Go to the Customize section of the MySheerID program builder
- Click on the Success step in the Flow section to display Settings on the bottom right
- Click +Add on the Success URL (Redirect) setting to open the dialog box
-
Switch the toggle to On, add in your new success URL, and make any edits to the button text
http or https) in order to function. Omission will trigger an error before you can continue.Success URL (Redirect) settings can also be found in the complete list of MySheerID Settings.
Including metadata in the success URL
If you would like to pass additional metadata in the success URL , e.g., rewardCode=EXAMPLE-CODE or verificationID=580aa6900cf2c54b4733de9c, you may add the key(s) in the Success URL settings. When a success URL is present on a program, it designates where the user is taken after they click on a button from the approved message on a verification form or from the email sent after a successful verification. For example, the button 'Use code now' in this example is linked to the success URL.
By adding metadata to a success URL you can do things like associate a consumer’s Account ID with a Verification ID from SheerID, or you can associate a verification with a particular ad campaign you are tracking using metadata options.
In the Success URL Data settings, click the Add button under 'Redirect URL Data' to reveal the text fields where you will enter your key(s) and select their value. Some options for the values will be available automatically: rewardCode, verificationId, UTM parameters, and any custom metadata you have set up.
To create keys and map them with values follow these instructions:
- Click the Add button under 'Redirect URL Data'
- Enter the name of the key you want included in the URL in the 'Query Parameter' field and choose the desired value from the 'Metadata Key' dropdown
- You may repeat step 2 by clicking the Add button again until you reach 10 keys and values. The same value may be associated with different keys if desired.
- Click Save to commit your changes
To test that your success URL contains the values you have selected, close the settings and return to the Program Details overview. Click on the Program URL link and test your program. Once approved, click the button on the approval step. You will be directed to a URL containing the values you have selected.